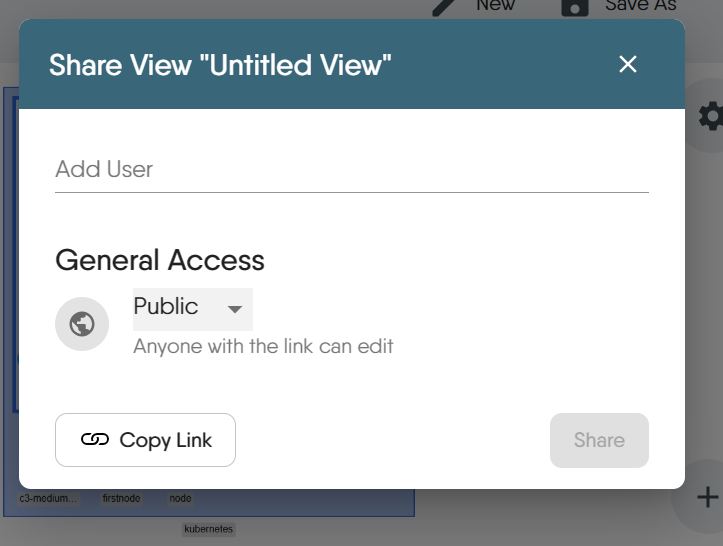Views in Operator
Categories:
The Views tab is located on the right side of the screen just beside the Details tab in Kanvas Operator. It allows you to see all containers the present in your Kubernetes cluster. Think of views for Operator mode as you would design for the Designer mode.

Managing Views
Here’s what you can do with views in Operator:
1. Save a view
To save a view, simply give your view a title in the Name field at the top of the canvas. Any changes made to the view will be automatically saved. Alternatively, click on the “Save as” button at the top of the canvas. A modal will pop up for you to give your view a name and save it.
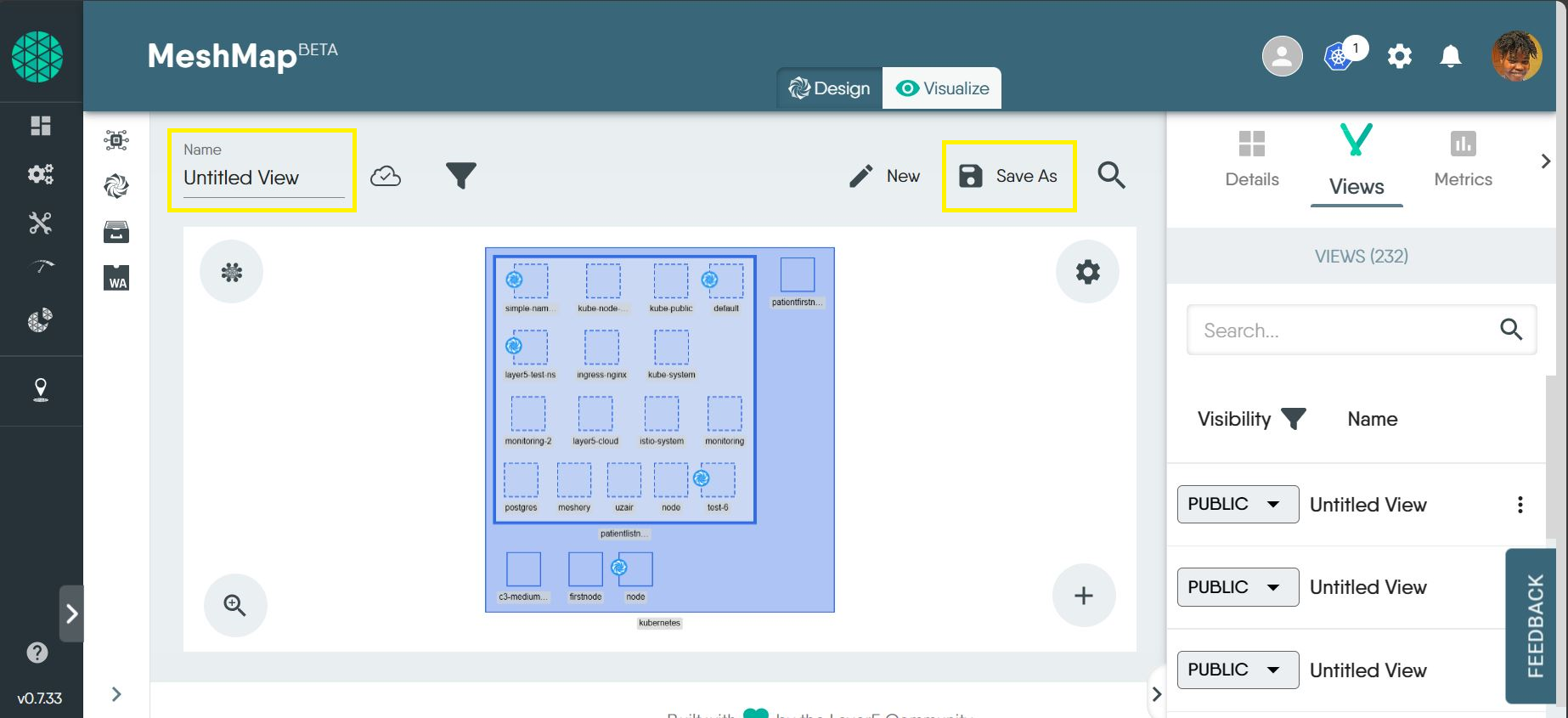
2. Set view visibility
You can choose to set your views to be either public or private. When views are set as public, everyone within your workspace can access these views. Views set as private are visible only to the person who created the view, ie the owner.
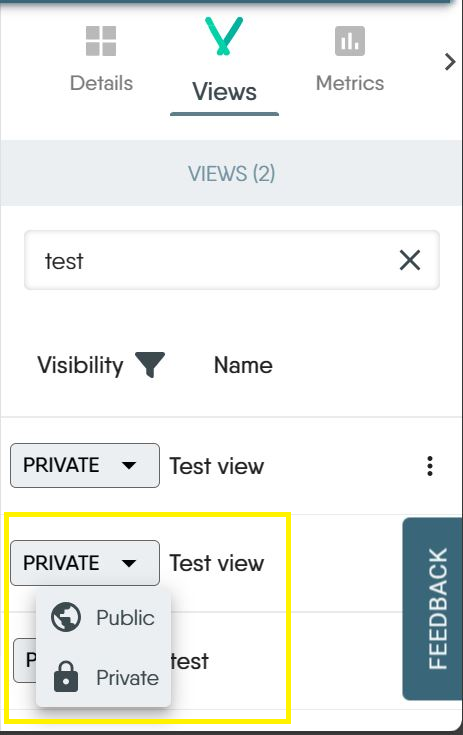
3. Share a view
Sharing a view lets you collaborate with team members. In the share modal, you can add the user you want to share the view with. You can also set your view access as either public or private. When it’s set to public, anyone with the link to the view can edit the view. When it’s set to private, others can view but only the owner can edit. To share a view,
Click on the actions icon to the right of the view you want to share.
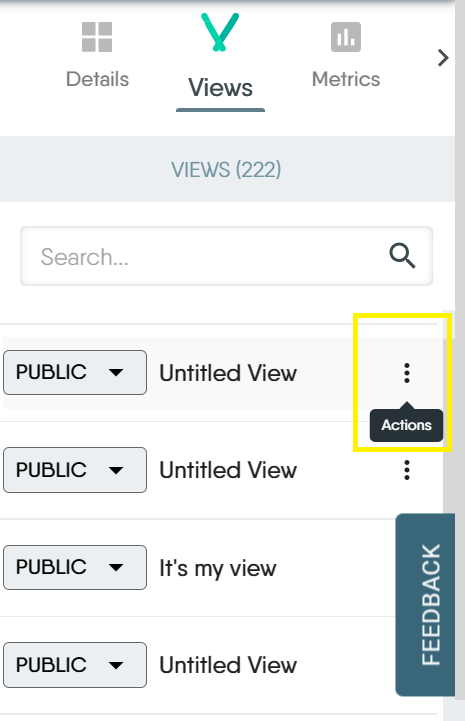
You’ll find a list of actions. Share is the third icon from the left

Click on the share icon to open up the share modal.
Enter the name of the user you want to share a view with and set the view access.
4. Delete a view
You can delete a view when you no longer have use of it. You can only delete a view that you created. Views created by others and made public cannot be deleted, except by the owner of that view.
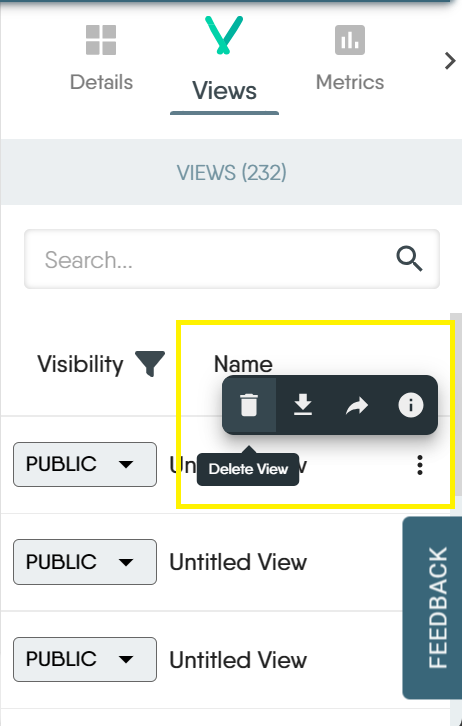
5. Export a view
To export a view, click on the export icon in the actions list. The view will be downloaded to your device in json format.
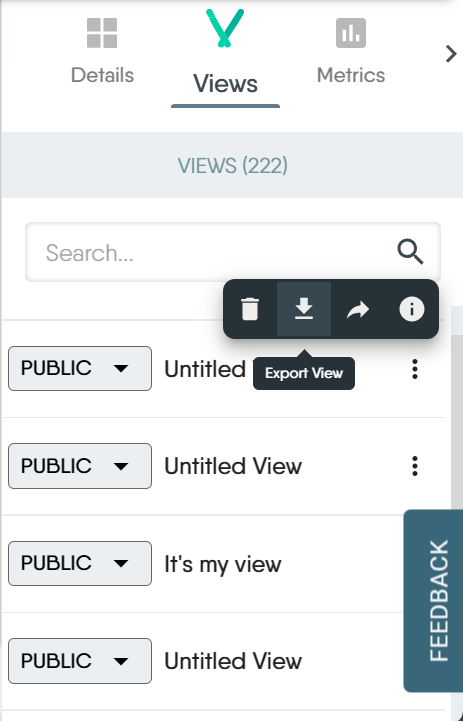
6. View info
View info shows you the owner of the design, the view visibility (whether it’s set to public or private), the date the design was created and the date it was last modified. If you’re the owner of the view, you’ll also see an input field where you can add notes about the design.
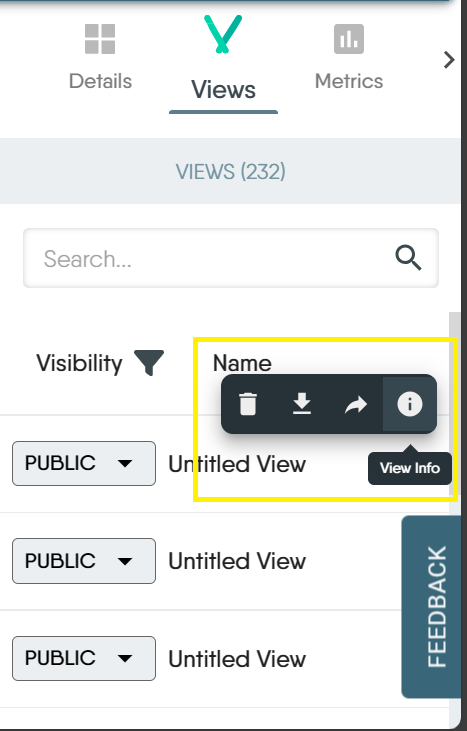
Recent Discussions on Kanvas
- Oct 14 | Explore Meshery's Published Relationship Design Examples by Awani Alero
- Oct 03 | Design Review RFC: Kanvas Empty State Enhancement by Lee Calcote
- Jul 19 | [For Discussion] Visual indication of semantically vs non-semantically meaningful Meshery components by Lee Calcote
- Jun 07 | What are the conditions for a "System is unhealthy" warning? by James
- May 30 | Looking for a meshmate to help with first PR by Faisal Imtiyaz123
- Feb 28 | For Discussion: Capturing potential, but unrealized Relationships in Design Snapshots by Lee Calcote
- Feb 12 | Hint on Scaling & Verifying Cronjob in Playground by Sandra Ashipala
- Sep 28 | Trying to add screenshots of Containerd & Curiefense integration by Raman Thakur
 Subscription:
Subscription: